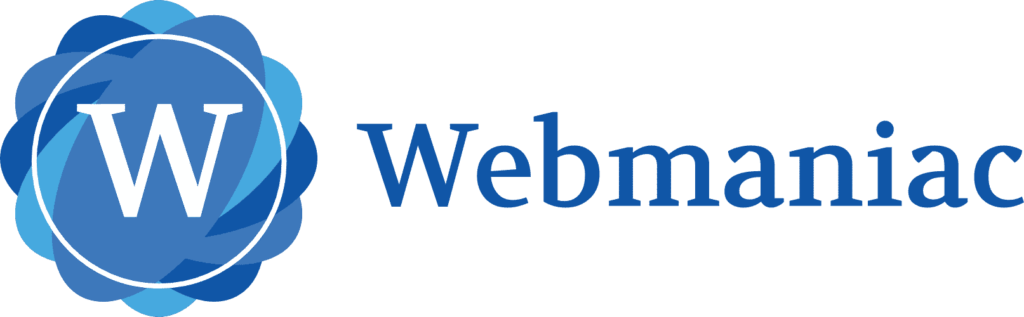Vous rencontrez une erreur WordPress courante sur votre site ? Voulez-vous dépanner ces erreurs WordPress par vous-même ? La plupart de ces erreurs peuvent être résolues en suivant les étapes faciles de dépannage. Dans ce guide pour débutants, nous vous montrerons comment résoudre les erreurs de WordPress une étape à la fois.

1. Créer une sauvegarde complète de votre site WordPress
La première chose à faire est de créer une sauvegarde complète de votre site WordPress. Si vous utilisiez déjà un plugin de sauvegarde WordPress, assurez-vous d’avoir une sauvegarde récente stockée en lieu sûr.
Si vous n’utilisiez pas de plugin de sauvegarde, vous devriez commencer à en utiliser un immédiatement. Cependant, si vous n’avez pas accès à la zone d’administration de votre site WordPress, vous devrez sauvegarder manuellement votre base de données et vos fichiers.
Les sauvegardes vous permettent de restaurer votre site WordPress facilement en cas de problème. Ils constituent votre première et plus importante défense contre les menaces de sécurité, le piratage informatique et la perte de données.
2. Désactiver tous les plugins installés sur votre site Web
La plupart du temps, les erreurs sont causées par des plugins en conflit les uns avec les autres, avec votre thème ou avec le noyau WordPress. Désactiver tous les plugins WordPress sur votre site résoudra probablement le problème. Vous pouvez ensuite découvrir quel plugin est à l’origine du problème en activant les plugins un par un sur votre site.
Si vous avez accès à la zone d’administration de votre site WordPress, rendez-vous simplement sur la page des plugins.
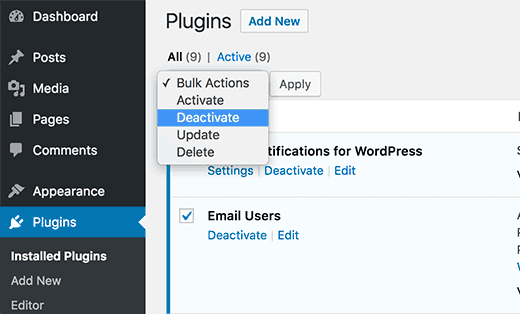
Vous devez d’abord sélectionner tous les plugins, puis sélectionner ‘Désactiver’ dans le menu déroulant ‘Actions en masse’. Cliquez sur le bouton Appliquer pour désactiver tous les plugins sélectionnés.
Si vous n’avez pas accès à la zone d’administration, vous devrez utiliser FTP ou phpMyAdmin pour désactiver tous les plugins.
Connectez-vous simplement à votre site Web à l’aide d’un client FTP. Si vous n’avez jamais utilisé FTP auparavant, alors vous voudrez peut-être voir comment utiliser FTP pour télécharger des fichiers vers WordPress.
Naviguez jusqu’au dossier wp-content et renommez le dossier plugins en « plugin.deactivate ».
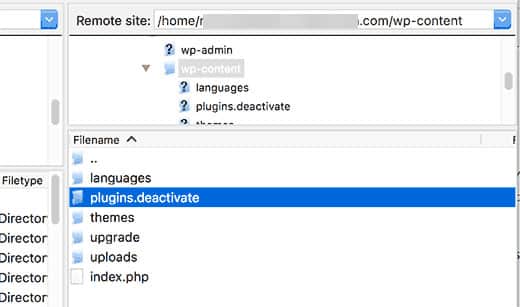
3. Passer à un thème WordPress par défaut
Parfois, votre thème WordPress peut causer des problèmes sur votre site. Vous pouvez facilement découvrir si votre thème cause un problème en passant à un thème WordPress par défaut comme Twenty Seteen ou Twenty Fifteen.
Rendez-vous sur la page Thèmes » Apparence « , puis cliquez sur le bouton Activer à côté d’un thème par défaut.
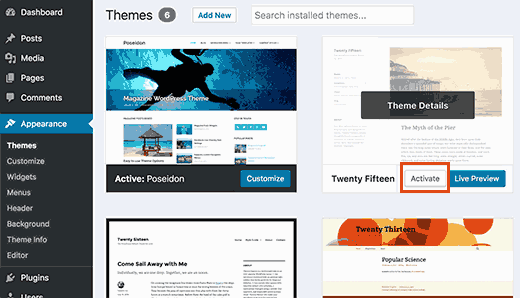
Cependant, si vous n’avez pas accès à la zone d’administration de votre site WordPress, vous devrez utiliser FTP pour changer de thème.
Connectez-vous à votre site Web à l’aide d’un client FTP, puis accédez au dossier /wp-content/themes/. Téléchargez votre thème actif actuel comme sauvegarde sur votre bureau.
Après cela, vous devez supprimer tous les thèmes sauf un thème WordPress par défaut comme TwentySixteen. Comme votre thème actif ne sera plus disponible, WordPress passera automatiquement au thème par défaut.
Si votre thème est à l’origine du problème, vous devriez pouvoir vous connecter à votre site WordPress dès maintenant.
4. Rafraîchir les liens permanents
WordPress utilise une structure d’URL conviviale SEO ou Permalinks. Parfois, la structure du permalien n’est pas mise à jour ou configurée correctement, ce qui peut entraîner des erreurs 404 inattendues sur votre site.
Vous pouvez facilement rafraîchir les permaliens sans rien changer sur votre site WordPress. Visitez la page » Paramètres » Liens permanents et cliquez sur le bouton » Enregistrer les modifications » sans rien changer.
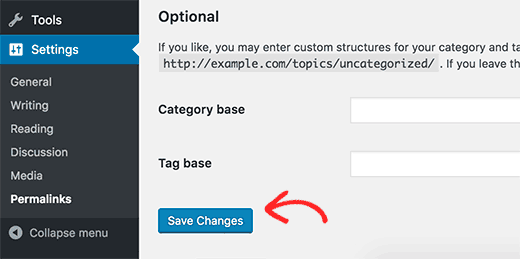
5. Sauvegarde et suppression du fichier .htaccess
Un fichier.htaccess corrompu est souvent la cause de l’erreur interne du serveur.
Vous devez d’abord vous connecter à votre site Web à l’aide d’un client FTP. Le fichier.htaccess se trouve dans le répertoire racine de votre site.
Comme il s’agit d’un fichier caché, vous devrez peut-être forcer votre client FTP à afficher les fichiers cachés.
Vous devez télécharger le fichier.htaccess sur votre ordinateur en tant que sauvegarde, puis le supprimer de votre serveur Web.
Vous pouvez maintenant essayer de vous connecter à votre site WordPress et aller sur la page « Paramètres » Liens permanents. Cliquez sur le bouton Enregistrer les modifications pour rafraîchir vos permaliens et régénérer un nouveau fichier.htaccess pour votre site.
6. Correction de l’URL du site WordPress
Des paramètres incorrects pour les options URL WordPress et URL du site peuvent également causer des problèmes de redirection, des erreurs 404 et d’autres problèmes courants.
Les options de l’URL de WordPress et de l’URL du site peuvent être modifiées à partir de la zone d’administration en visitant la page Paramètres » Page générale ».
Modification des options Adresse WordPress et Adresse du site dans la zone d’administration
Assurez-vous que les deux URL sont exactement les mêmes.
Si vous n’avez pas accès à la zone d’administration de votre site WordPress, vous pouvez modifier ces URL par FTP. Il y a deux façons de le faire en utilisant FTP :
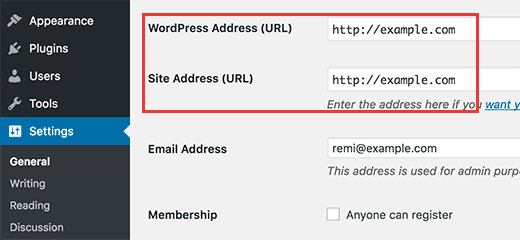
Une fois connecté à votre site Web à l’aide d’un client FTP, localisez le fichier wp-config.php.
Vous devez maintenant éditer ce fichier dans un éditeur de texte comme Notepad.
Allez à la ligne qui dit /* C’est tout, arrêtez le montage ! Joyeux blogging. */, et juste avant, ajoutez ce code :
define(‘WP_HOME’,’http://exemple.com’) ;
define(‘WP_SITEURL’,’http://exemple.com’) ;
N’oubliez pas de remplacer exemple.com par votre propre nom de domaine. Sauvegardez maintenant vos modifications et téléchargez le fichier sur votre serveur.
Mise à jour des URL à l’aide du fichier functions.php
Vous pouvez également mettre à jour les URL en utilisant le fichier functions.php de votre thème.
Ouvrez votre client FTP et naviguez jusqu’au dossier /wp-content/themes/. Ouvrez le dossier de votre thème actif actuel et localisez le fichier functions.php à l’intérieur. Vous devez maintenant éditer le fichier functions.php dans un éditeur de texte comme Notepad.
Ajoutez simplement ces lignes au bas du fichier de fonctions :
update_option(‘siteurl’,’http://example.com’) ;
update_option(‘home’,’http://example.com’) ;
N’oubliez pas de modifier les URL de WordPress à partir de la page des paramètres après vous être connecté à votre site. Une fois que vous les avez ajoutées à la page de configuration, vous devez supprimer ces lignes du fichier de fonctions de votre thème.
7. Vérifier les paramètres de lecture
Si votre site WordPress nouvellement créé n’est pas indexé par les moteurs de recherche, c’est la première chose à faire.
Connectez-vous à votre site WordPress et allez dans « Paramètres » Page de lecture. Faites défiler vers le bas de la page et assurez-vous que la case à côté de « Visibilité pour les moteurs de recherche » n’est pas cochée.
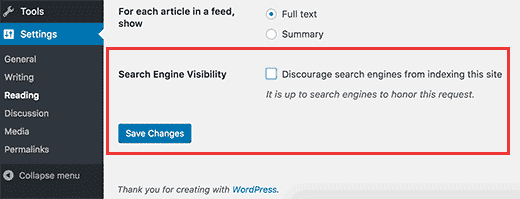
Cette option vous permet de décourager les moteurs de recherche d’afficher votre site Web en recherche. Il est utilisé par les webmasters lorsqu’ils travaillent sur un site web qui n’est pas prêt à être mis en ligne. Parfois, vous pouvez accidentellement vérifier ce paramètre et l’oublier.
Assurez-vous que cette option n’est pas cochée lorsque votre site Web est prêt à être mis en ligne.
8. Dépannage des problèmes liés aux emails
De nombreux hébergeurs WordPress n’ont pas les paramètres de messagerie correctement configurés. Cela vous empêche, vous et vos utilisateurs, de recevoir des courriels de WordPress.
Si vous utilisez un plugin de formulaire de contact, vous ne pourrez pas recevoir ces emails. Vous ne recevrez pas non plus de notifications WordPress.
Voir nos instructions complètes étape par étape dans notre article sur la façon de corriger l’erreur : « ne pas envoyer de problème par email ».
9. Recherche de programmes malveillants et de portes dérobées
Si vous soupçonnez que votre site WordPress est affecté par des logiciels malveillants, vous devez analyser votre site Web avec Sucuri. C’est le meilleur service de surveillance de la sécurité des sites Web pour les propriétaires de sites WordPress. Si vous chercher un prestataire pour vous aider à résoudre le soucis, voici leur lien : Jesuisnumerique
Sucuri nous a aidés à bloquer 450 000 attaques WordPress en 3 mois.
Obtenir un meilleur soutien
Après avoir suivi les étapes de dépannage mentionnées ci-dessus, vous serez en mesure de corriger la plupart des erreurs WordPress les plus courantes. Toutefois, si le problème persiste, vous pouvez demander de l’aide.
WordPress est un logiciel communautaire, vous pouvez donc obtenir de l’aide de la communauté en postant dans les forums de support WordPress.
Voici comment rédiger une meilleure demande de support :
- Sois poli et gentil. Peu importe à quel point vous êtes contrarié ou frustré, n’utilisez pas un langage dur.
- Mentionnez brièvement votre problème.
- Décrivez les mesures de dépannage que vous avez prises jusqu’à présent.
- Mettez des captures d’écran sur un service de partage d’images en cloud, puis ajoutez les liens dans votre fil de support.
Nous espérons que cet article vous a aidé à apprendre comment dépanner les erreurs de WordPress. Vous pouvez également consulter notre liste des 14 erreurs WordPress les plus courantes et comment les corriger.
Si vous avez aimé cet article, alors partagez-le à vos amis qui auront besoin de cet article dans le futur.